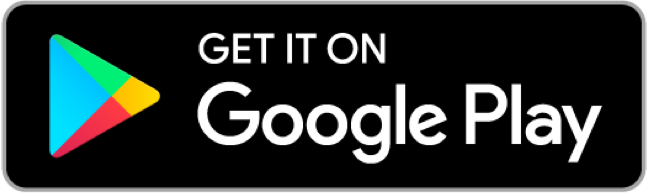How to Create and Edit a Practice on MOJO
MOJO makes planning practice easier than ever. Let’s go!
Team MOJO
| 4 min watch
MOJO makes it easy to create and plan practices in seconds, featuring our easy-to-use practice planning tool.
To get started, first you’ll need to create a practice event.
In the HOME tab, tap the pink “+” icon next to the Up Next section.
Then, select event type “Practice”.
You’ll be prompted to add event details like:
- Date and start time
- Practice length
- Event repeats
- Arrival time
- Location
You can also add notes.
Once you’ve set your details, hit “Save”. You’ll be asked if you want to share event details with your team.
Then, you’ll be set to plan your practice. You can do so in two ways:
- Select a focus area: Choose from a menu of pre-built practice plans that will automatically slot into your practice length. Practice plans come in 2 varieties: plans that focus on a specific skill, or week-by-week progression plans for the entire season.
- Create automatically: MOJO can create a practice for you, tailored to the age and skill level of your players.
Both cases feature easy-to-follow activities and step-by-step instructions built with experts like the NBA, MLB, MLS, FC Barcelona, NFL FLAG, and US Youth Soccer. If you’re affiliated with an organization, they may additionally offer you organization-practice plans, which will show up as “From my organization”.
Once your practice is built, you can make edits. To do so, tap “Edit” in the top right of that practice and select “Edit Activities”.
You’ll be taken to a menu where you can remove, add, reorder, replace, or adjust the length of any activity.
- Remove: Tap the trash icon next to any activity
- Add: Tap “Add Activity” at the bottom. You’ll be taken to a menu of activities categorized by skill. You can tap any activity to add it to your practice.
- Reorder: Press and hold on an activity and drag it to where you would like.
- Replace: Tap the “Swap” icon next to an activity. You’ll be taken back to the activity menu to choose a replacement.
- Edit length: Tap the plus or minus icons on an activity and adjust it to your desired length.
When you’re done editing, tap “Save” in the top right and your practice will be updated.
To see all upcoming events, head to the SCHEDULE tab. There, you can see all events and tap into any event you need to edit.
Have questions or need help? Email support@mojo.sport.