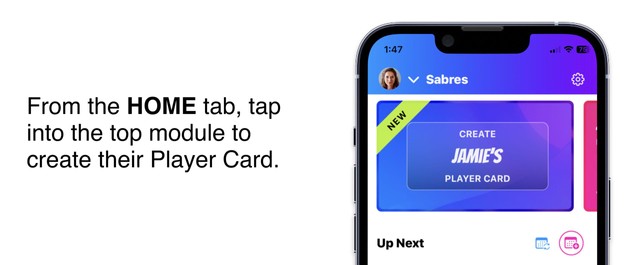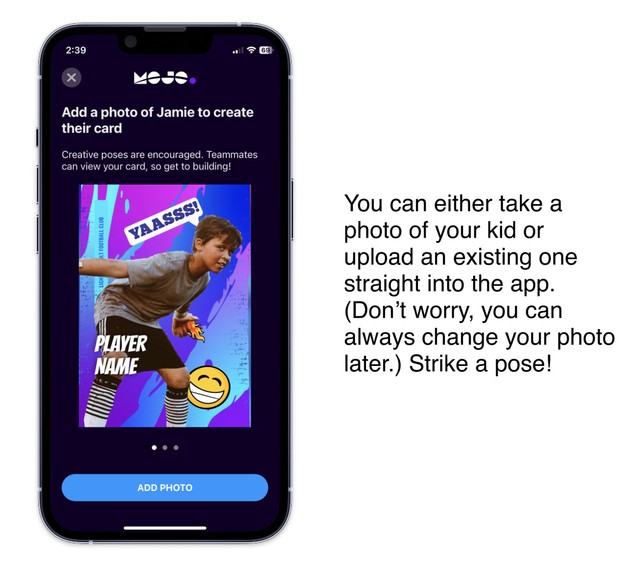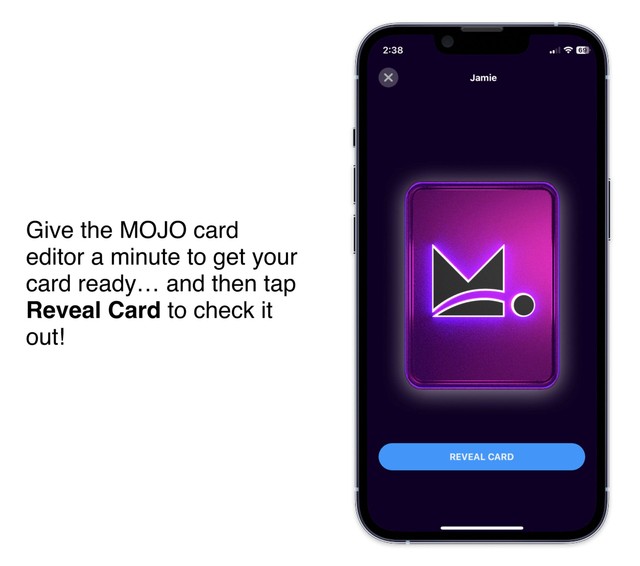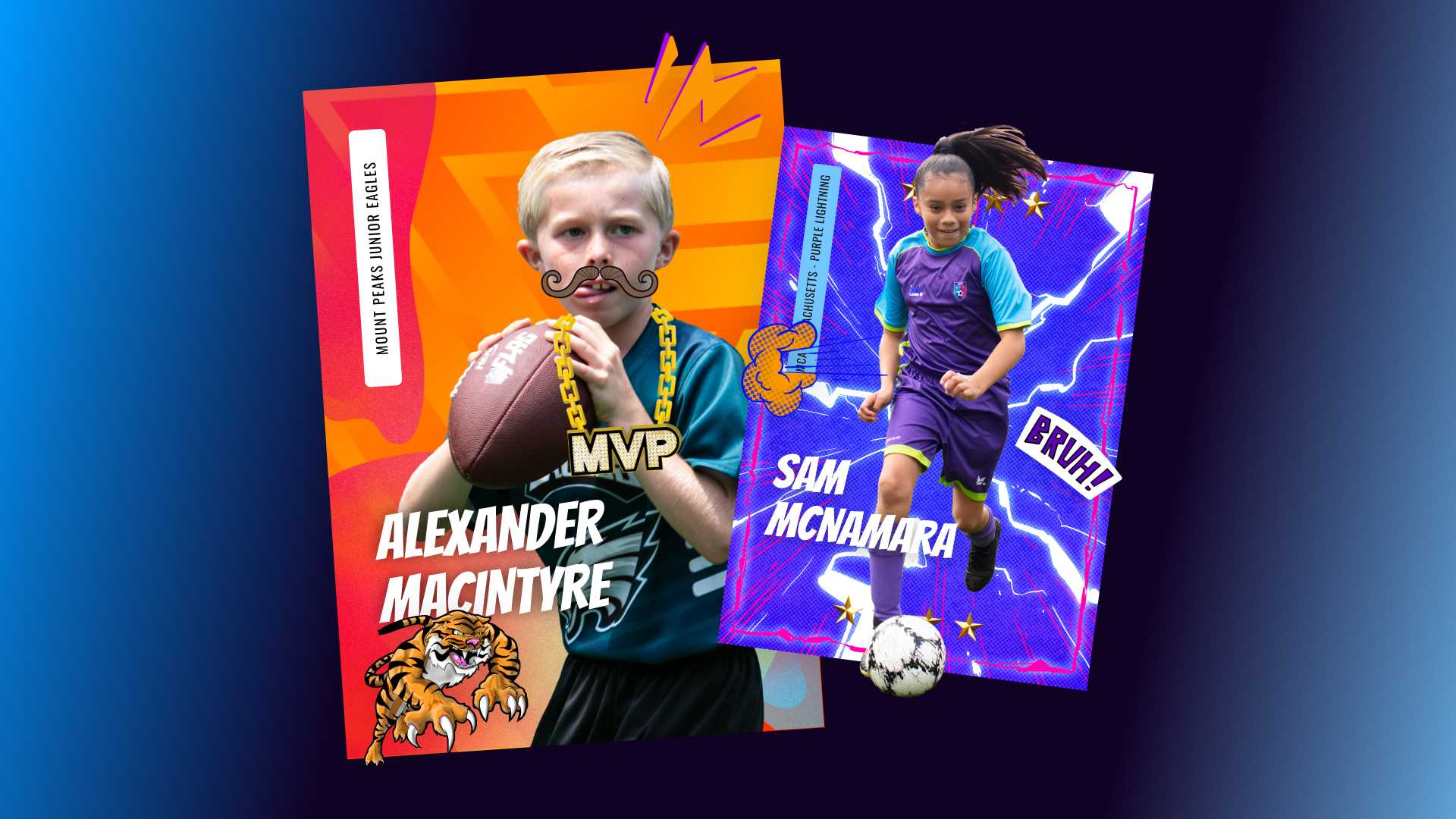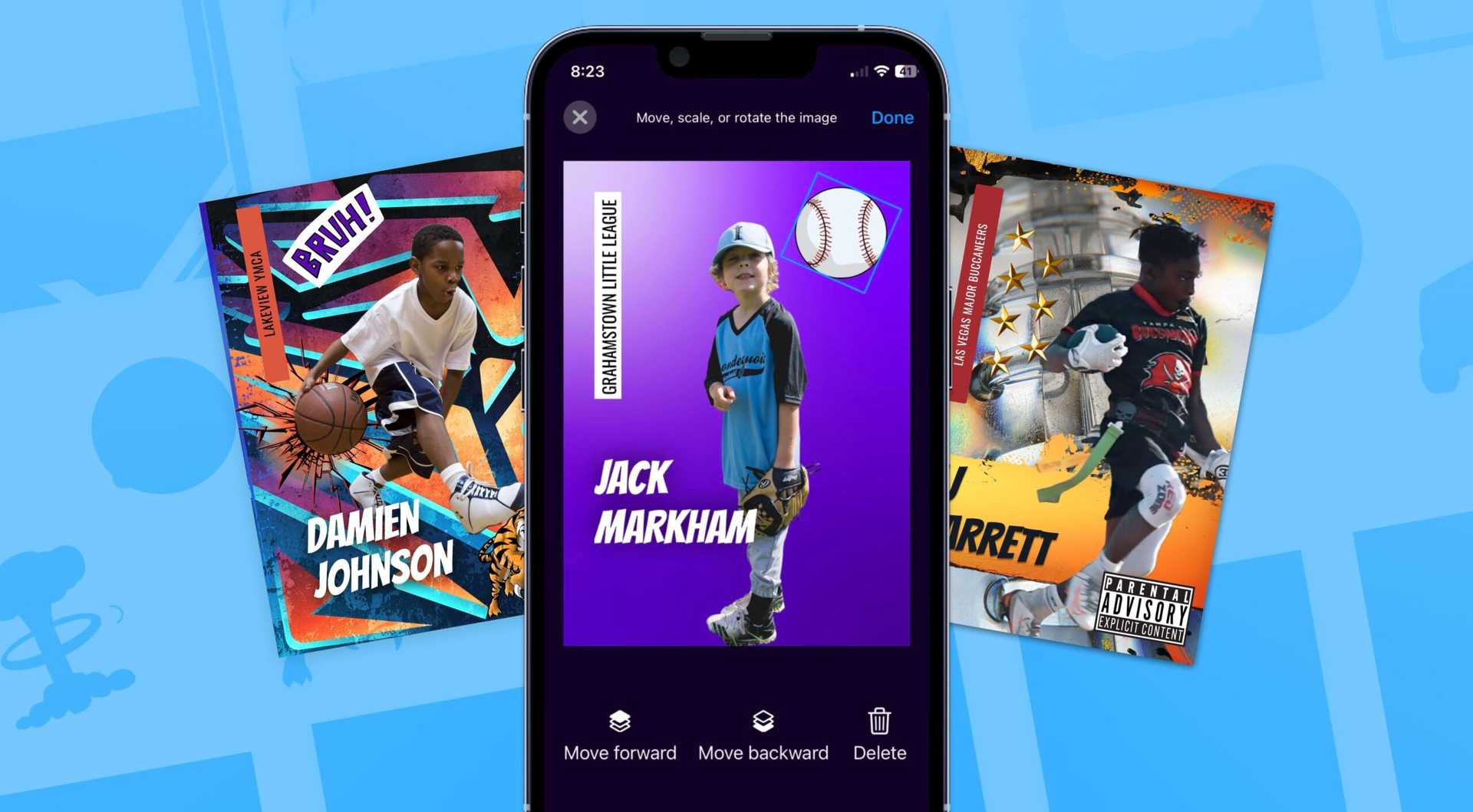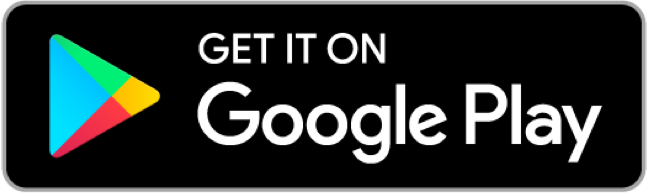How to Create and Edit a MOJO Player Card
This season, create the world's coolest collectible.
Team MOJO
| 9 min read
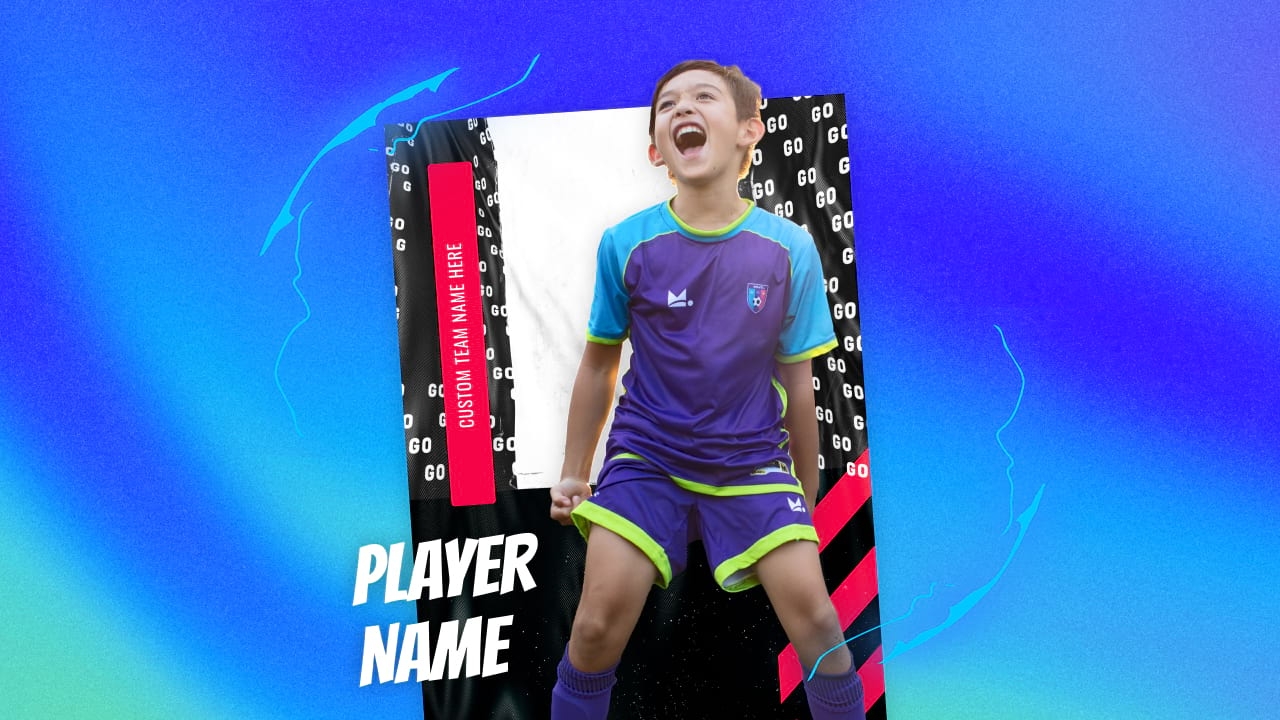
On MOJO, each season your kid can create and customize a new Player Card.
Your kid’s card is always accessible at the top of the HOME tab. Let’s get started!
Step 1) Create their card for the first time
Step 2) Capture
Step 3) Create!
Boom! Your kid’s card is now live. You can access it anytime from the HOME tab.
But this is just the beginning.
How to edit their card
You or your kid can edit their card in a number of ways. Need help applying an asset? Read more here.
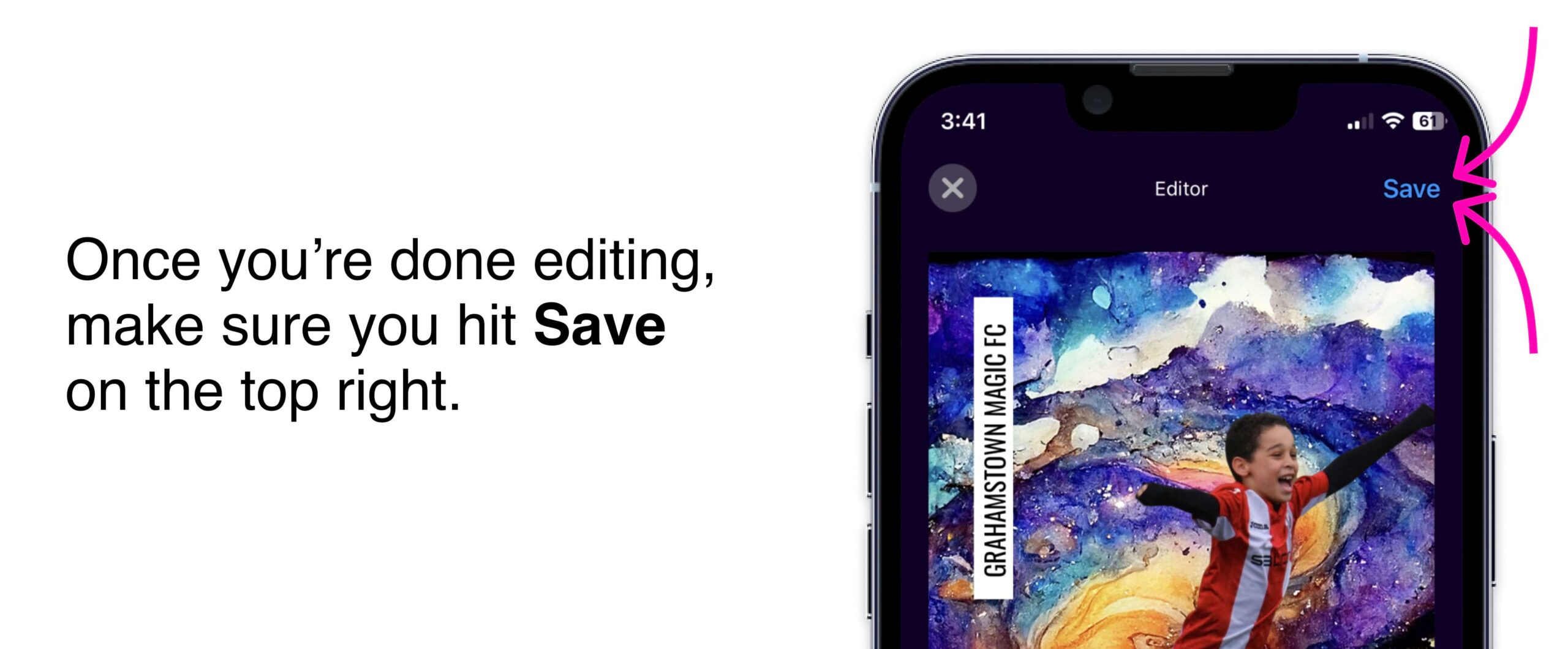
Don’t see an item you want for their card? Buy a Pack and unlock more items.
How to change the Player Card photo
How many cards can my kid make?
There’s a limit of one card per kid per team — that way a card can (eventually) hold their memories, stats, and more for that team and season.
But don’t worry, if your kid reallllllly wants to make more cards… just sign them up for another team! Don’t say we didn’t warn you about cards making your kid want to play more. 😉
What if I have more than one kid on a team using MOJO?
Oh man, that sounds like a sibling card decorating competition if we’ve ever heard of one!
From the HOME tab, just tap on a card. There, if you have multiple players on a team, you’ll see the ability at the top of the editor to toggle between player cards to edit.
If your players are on different teams, make sure you’ve toggled to the correct team for the correct player. You can do so by tapping the green profile icon in the top left of the HOME, LEARN, CHAT, or SCHEDULE tabs, tapping “My Teams”, and selecting the correct team. Then, you’ll be able to create and edit your kid’s player card for that team.
Have questions or need help? Email support@mojo.sport and we’ve got you covered.